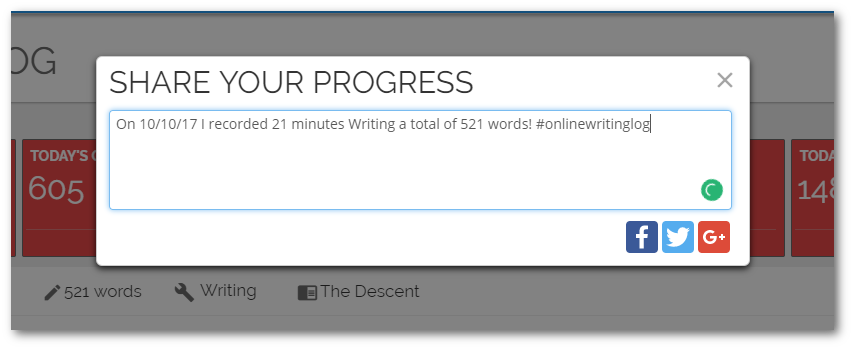The last three posts I wrote about the Online Writing Log primarily covered how to use and set OWL up. I’ve shown you how to navigate around OWL, how to set up a project and how to add a monthly goal. In this post, I’ll cover how to add activities to OWL and how to see how you’re doing for the day.
Once you head over to the Activities page, you’ll find the page divided into two sections. The top section has some basic stats about goals and progress. Right below these colored boxes, you will find the list of sessions you have logged so far.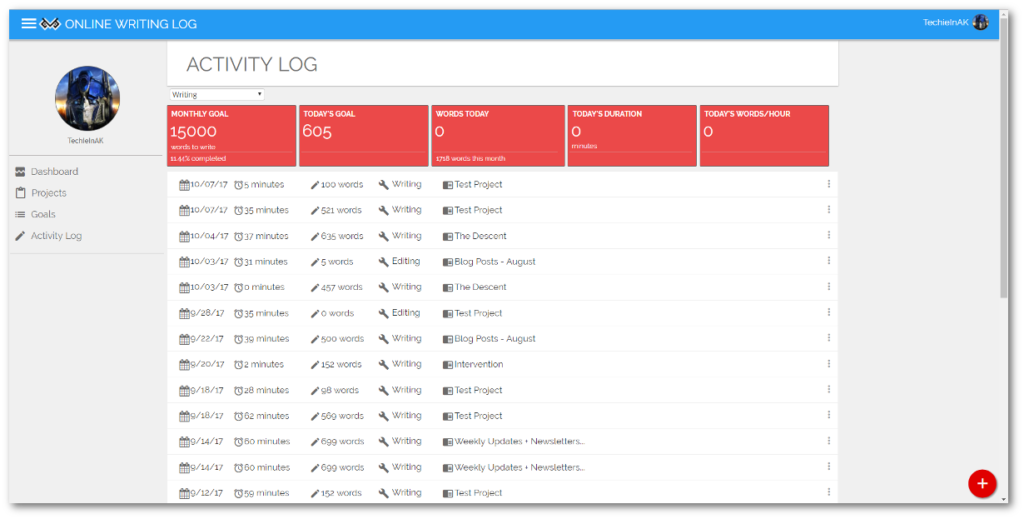
Let’s look at the daily stats first. By default, the page will load with any writing stats and goals for the day. You can change the editing stats by selecting editing it the drop-down menu immediately above the colored boxes. Although the headings of each box should be self-explanatory, let me give a bit more detail on each.

Monthly Goal – Whether editing or writing, this box will tell you what the monthly goal for the selected activity is, together with your progress towards that goal so far at the bottom of the box.
Today’s Goal – This number is what you need to achieve on any given day to get to your goal. This number will change each day, based on your activities. In a way, it’s the most important number to look at. Reach whatever this number is on a daily basis and you’ll reach your target. I should point out that the daily goal does not take into account any activities from today.
Words Today – this represents what you’ve written or edited today. Compare this to the daily goal.
Today’s Duration – tells you how much time you spent writing or editing.
Today’s Words/hr – tells you what your writing speed is on average for the day. This also gives you an idea of how much you can accomplish if you have a spare hour suddenly pop up (would be nice, right?)
On the editing side, the stats work the same way, except the numbers are hours instead of words.

Adding an Activity
There are two ways to add activities in OWL at the moment. You can either add a manual session where you fill in the start and stop times together with the other data, or you can do a timed session.
To add a manual session, click the red plus button and then the top icon (the one that looks like a pencil).

A pop-up window will appear that looks like this:
Fill out all the fields. Note that the word count field should always have a value, whether you’re editing or not. It just may be zero. Click save when you’re done. Note that you have to have at least one project defined to add a session.
The timed session is added by clicking on the red button and then selecting the bottom blue icon, that looks like a stop watch. The below window will appear:
Again, select your project and your activity and press start. The timer will start counting up, second by second. Once you’re done, press stop.
Click Save Session to save the information into your activity list. Note that at the moment you can’t resume a stopped session.
Saving a session will add it to the list of sessions on the Activities page. The daily stats are updated immediately to show your progress. Note that the daily goal will not change as you write since it does not take into account today’s activities.
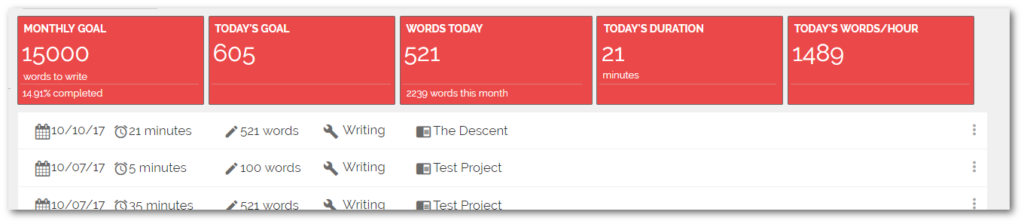
Each line has additional actions that can be accessed by clicking the three dots on the right end of each entry. Doing so will reveal three additional actions: share, edit and delete.
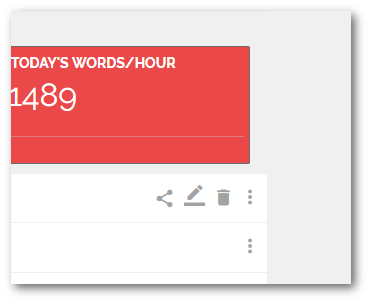
Delete will permanently remove the entry in question.
Edit will bring up the first pop-up box and let you make changes, if needed.
Share brings up a window with a pre-filled message that you can share on social media, if you so desire, by clicking on the appropriate button at the bottom of the window.
Note that only the Twitter icon will populate the message automatically for posting on Twitter. On the other two, copy the message first (at some point, I hope to fix this if possible) and then click the social network link. Paste the message and then post. Of course, you can modify the message to say anything you want.
And that covers how you add activities and how you can see how you’re doing on a daily basis.
Although originally this was going to be the latest post, I’ve decided to add two more posts, one to explain the dashboard, one to explore the settings. Look for those in the next few days.
Now a question for you. Are you finding these posts helpful? Are they giving you more insight into what to expect from the Online Writing Log?
As always, the website for the Online Writing is: https://www.onlinewritinglog.com.