June 2021 Update: Updated for Scrivener 3 and current version of Grammarly.
Note: This site contains affiliate links to products. We may receive a commission for purchases made through these links.
A while ago, I explored how you can export and sync your Scrivener projects with an Android device (or any device) for writing on the go. Since then, I’ve had a lot of positive feedback on that post. It made me wonder whether it is possible to use this sync functionality with other applications that may be useful to a writer, such as Grammarly.
Grammarly is, in case you didn’t know, an app that will help check your text for spelling and grammatical errors and suggest changes. It’s far from perfect but for me, Grammarly has actually helped me quite a bit with my writing (see my review here). Grammarly is also flexible and can added to Chrome, Word, and be used as a stand-alone app. As such, it can be directly integrated into the environments that writers use for their work, whether it be your WordPress blog, Wattpad story, or the novel you’re writing in Word.
Unfortunately, Scrivener is not on the list of supported apps into which Grammarly integrates or supports. So if you want to use Grammarly to check the novel you’re writing, you have to copy and paste your text back and forth to be able to benefit from the technology solution Grammarly offers.
Or do you?
As it turns out, you don’t. Although Grammarly and Scrivener don’t integrate directly, by using the “External Sync” function, you can effectively move text from Scrivener to Grammarly, do your grammar checks and then save and sync it back to Scrivener. The key for this to work, however, is that the text exported from Scrivener must be in Rich Text Format (RTF) for Grammarly to be able to export the corrected text back into the same format. This allows Grammarly to kind of take the place of the Android app I described in the Sync with Android article.
What You Need
You will need the Scrivener desktop application and Grammarly.
- Scrivener is not a free product, but usually, you can get a free 30-day trial to check it out. You can give it a try (or purchase directly) by clicking the button below.
- Grammary has both a free and a premium option. The steps below will work on both, so you can always give it a try before you commit. Both the web version and the desktop version of Grammarly will work.
One you have downloaded and/or signed up for the above two applications, you’re ready to move on to the next step.
Making It Work
1. First of all, set up an external sync folder for your project. You’ll find this under the file menu:
2. Select the folder you want to sync with. Also, make sure that you have selected Rich Text (RTF) as the format for the files.
3. Then sync with external folders. This saves the chapters from your project into RTF files that can be read by Grammarly.
4. Open the Grammarly desktop app and open the chapter you want to check. The files will be located in the sync folder you selected above.
5. Go through all errors the app finds, if any. Make corrections as needed. Remember, Grammarly is not perfect so use common sense when reviewing the proposed corrections.
6. Once you’re satisfied that Grammarly has done its job to the best of its abilities, you need to save the document using the Export function. This allows you to save the document as an .rtf file.
Note that Grammarly will be default add “edited” to the old file name to indicate which your new file is. By doing this, you will add another chapter file to Scrivener. Alternatively, you can also just overwrite the original file.
7. Once you have saved the file, go back to Scrivener and click “Sync external folders Now”.
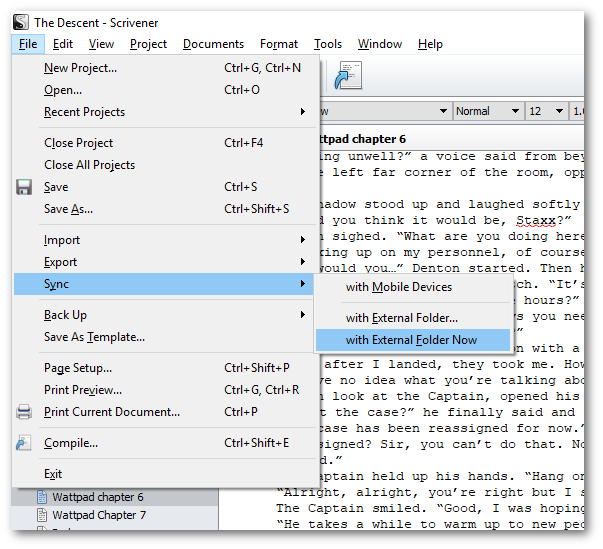
Scrivener should now show you new or changed files. Click on the binder and the new and updated files will be available there as well.
And that’s it.
OK so wait a minute, you ask: What’s the benefit of doing this over just a straight copy/paste? To be honest, not an awful lot. You can copy and paste and it’s going to be just as fast. In fact, if your text is plain in Scrivener, it will be faster to just do that. There are a couple of benefits that I’ve noticed though.
For one, you can avoid formatting issues that seem to occur when you copy and paste between applications. For example, comments I added in Scrivener that were not technically part of the text showed up in a copy/paste into the Grammarly app. This creates issues when you need to copy the text back into Scrivener.
The above steps also will seamlessly leave you a copy of the original text while saving the edited text as a separate file (if you decided to do so). It’s a good way to retain your original writing in case you’d want to go back and reference it later.I should also note that I’ve only tested this on Windows.
There you have it. In itself, this solution is not revolutionary. In fact, it is mostly just a little trick that can just as easily be accomplished through copy and paste. However, what it does is demonstrate that the sync feature of Scrivener can be used for a variety of purposes which, I think, in itself is worth pointing out.
What do you think? Is this a better way to do this? What other things could you possibly use the sync feature of Scrivener for?


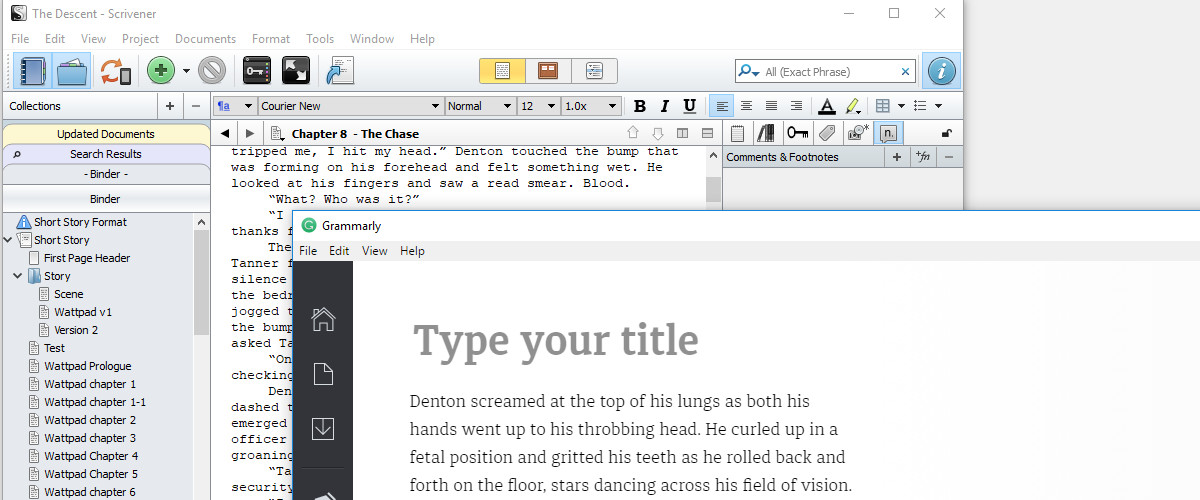
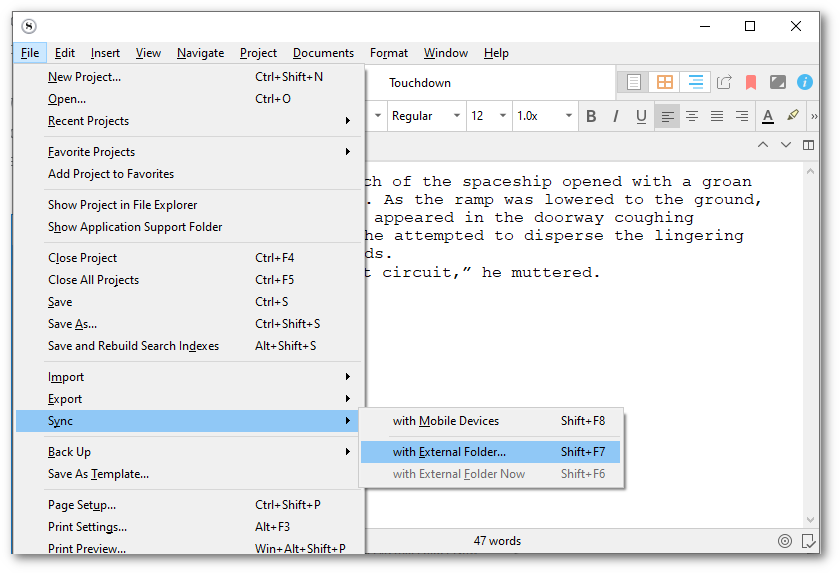
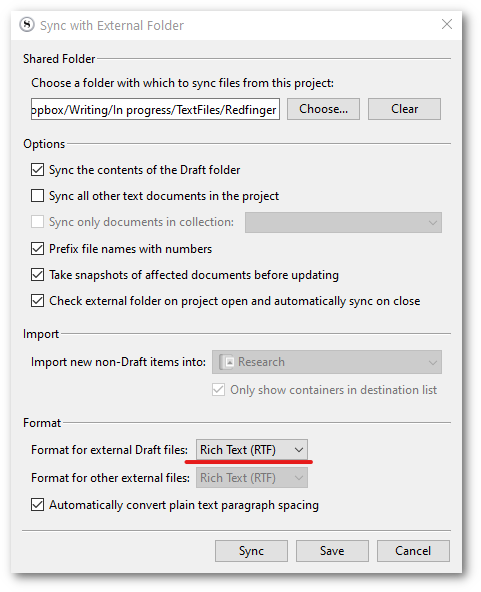
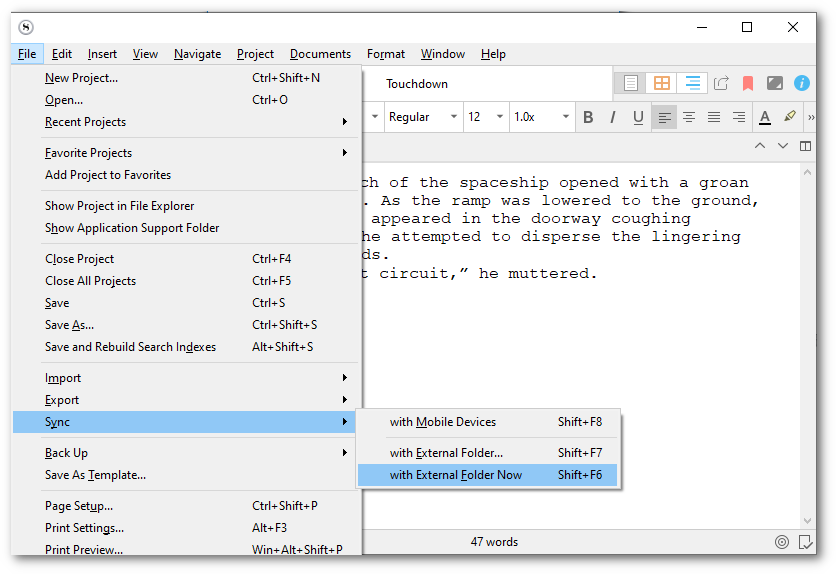

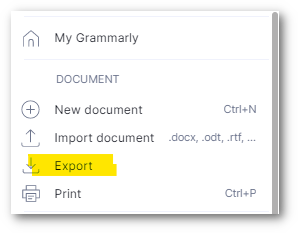
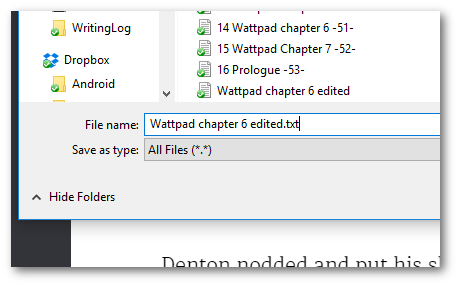
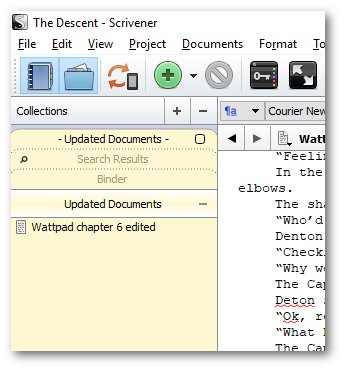



Wow! Thank you for sharing this. I’m a Scrivener user and I wasn’t too thrilled with its spelling/grammar correction. I also use Grammarly. Never in a million years would I have thought to use them together.
Excellent post!
Michelle 🙂
Thank you! I’m glad you found the info useful 🙂
I am using Scrivener to write and compose my master’s thesis, Grammarly for correcting grammar, Mendeley as my reference manager and I will use InDesign to format the thesis. I love the puzzle this creates..
I think I’ll use the sync to external folder function to create rtf’s in Dropbox, which makes them editable across my devices with OfficeSuite and maintain the footnotes.
Mendeley has to be done via the Word plugin (unfortunately). Perhaps I’ll also use grammarly in Word then.. That means the wordfile will go into ID.
I have been wondering about syncing scrivener word-files to Adobe InDesign. I want to format my thesis in InDesign with the use of Paragraph Styles etc. and I’m already worried about having to copy paste the text when (not íf ;)) I make last-minute changes. Another concern of mine is that references, which are terribly important in an academical thesis, might be hard to get across.
I have now found; http://s.joebush3d.com/scrindesign-2-now-in-indesign/ , which looks like a handy automated script to easily convert scrivener texts to Indesign formatting. I’ve also found Wordsflow (http://emsoftware.com/products/wordsflow/), a plugin for Indesing which links Wordfiles to your ID document and ‘magically’ merges edited text into ID without losing your formatting.
I have not tried these scripts/plugins out yet, I am just now exploring my options. I’d love to hear if you have any suggestions!
Wow, you really have quite the puzzle there. I don’t have any experience with InDesign, unfortunately, but it sounds like you’re on the right track with the plugins. I’ll have to take a closer look too.
I know this is off the main topic here. Have you found an efficient way of getting Scrivener and Mendeley to play along nicely?
I can’t say that I have. I have run into that question before though. What exactly are you trying to accomplish with those two?
For me Mendeley works great at managing my references alongside comments and annotations, and the fact that it has a good Ipad app is an added bonus. Due to the lack of Mendeley integration with Scrivener, I’m contemplating switching to Citavi.
Thank you, Matthias, for your guidance. Do you know now if the above steps should work on a Mac? My experience has just indicated that it may not.
Thank you,
Jonathan, unfortunately my experience with the Mac platform is limited. In theory, as long as Dropbox does its thing, the files should at least sync with your computer. What’s the issue you’re running into?
Mattias, thank you for responding.
The problem appears to be with the renaming and placement of the exported files from Grammarly.
The problem is occurring when I export a file out of Grammarly. I don’t get the option to export the edited file into the “Draft” folder. The result is a numbered file outside the “Draft” folder. If I understand correctly, the existing file should be replaced (ready for syncing into Scrivener) and the previous copy of the edited file stored outside the “Draft” folder.
This may just be a Mac incompatibility between Scrivener and Grammarly but it would be great if it could work in the way it works for Windows!
When you say you don’t get the option to export it, can you expand on that?
You can export it as a new file too, as long as it remains txt. Scrivener will still pick it up. I do that quite a bit, actually, to keep a copy of the original, just in case something gets screwed up by Grammarly. I
I can export (as a .txt file) but I don’t have the option to name it and so a file with a numbered name is created and it places it the folder above the “Draft” folder, i.e. the official backup folder. Scrivener will only pick up from the “Draft” folder so there’s no change.
Ah, I see. That’s odd. Is that using the website?
It’s launched from an app on the Mac but I believe it runs from the website.
I took a closer look at Grammarly again tonight. You’re right, something’s different. If I use it from the web interface, the export button simply downloads the file into my download folder. Not at all useful. The “native” Windows app actually lets me select a location and file name, so that part still seems to work. I’ll have to update the post.
They just updated their UI not too long ago. I’m wondering if this came about around that time. I’ve been using the Chrome plugin a lot lately so that’s why I hadn’t noticed the new behavior.
Thanks for looking into it. Glad to know I wasn’t imagining it.
Oh well, back to copy and paste … (that works fine!)
Really appreciate the update.
Thanks!!! Works on a Mac !!! Just as described 🙂
Glad to hear it!
I’m unable to export my edited file as .txt from Grammarly–only as .docx. I’m on a Mac so I don’t know if I’m missing a setting somewhere.
That’s a good question, I’m not familiar with the Mac version. I do believe they’ve made some changes to the app that changed how that works. I’ll have to go back and look at it again.
Mattias, quick update. I have jsut logged on to Grammarly and the latest update (Jan 2020) include the ability to edit using RTF rather than TXT, so all a good thing
Awesome, glad to hear that!
I’m using copy and paste. And snapshot to track my changes. You can rename snapshots to have a better idea of what you have changed, compare etc.
That works just as well.
Scrivener 3 and latest Grammerly for Mac integrate without having to do this whole external sync workaround
Oh yeah? That’s good news! I’ll have to investigate. The more integrations, the better!
I have read your article carefully and I agree with you very much. So, do you allow me to do this? I want to share your article link to my website: gate io