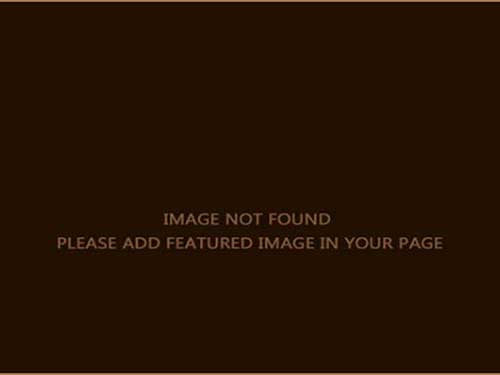Originally posted here: https://www.wattpad.com/story/114197514-the-tools-of-a-writer-tips-tricks-for-wattpad
One of the best aspects of Wattpad is the reader feedback. It really is. As a writer, it helps me see what you like, what you don’t like and that it turns helps me see what can be improved and what needs to go in the trash. The inline comments in particular help with this. Frankly, I haven’t found another writing platform that makes it so easy to add a note about what your reading, with such precision.
Yet, comments can also be a bit frustrating. For feedback to make sense, it has to be useful. You have to be able to make sense of what your readers are telling you, right?
Consider this scenario: As you write and get readers, your number of comments increase, slowly but surely. At first, this isn’t an issue. You’re delighted just to know people are reading your story and are taking the time to comment on it. But, eventually, that trickle turns into a stream and before you know it, it’s a gushing river of notifications and you’re sitting there with a phone that pings all the time with new notifications. If you join contests and book clubs, in particular, expect this to go way up.
The problem then really is: How can you keep track of all the feedback your readers give you and make sure it doesn’t get lost in the flood of notifications?
I’m glad you asked, because I have a solution.
About six months ago, I had some sense that this flood might be coming so I started looking for a solution to help me not only keep track of who’s saying what and where but also a way to save this feedback without having to dig through notifications all the time, or constantly check through my chapters for new comments. You may also (or may not) have noticed, but the notifications on Wattpad don’t stick around forever so relying on those were not an option.
While working on another project during the late summer of 2017, I stumbled on a solution to this problem and started experimenting. I’ve been testing it since September of 2017 (it’s March of 2018 as I write this) and it works well enough that I felt it’s about time I share it with you.
The solution: create a Wattpad Comment Archive (obviously, not an official Wattpad product but who knows, maybe it ought to be one).
What this solution does: it saves all comments left on a story, who made the comment and when and, of course, what they had to say.
Since there is no easy way to extract comments from Wattpad through API’s and the Wattpad Terms of Service makes messing with the data on the site itself to harvest data from pages out of the question, we’re going to manipulate the data Wattpad makes available outside of Wattpad with a few other apps to make it a bit more usable. When all is said and done, your WCA will work something like this:
- A comment is added by a user to your book.
- Wattpad sends you an email letting you know that someone added a comment, what the comment is, who added it etc.
- Your inbox will be monitored for those emails and when one is found, the contents will be extracted and saved to a Google Spreadsheet, into specific columns.
- Within the Google Sheet, formulas will divide the information up further to help you analyze and filter it better.
The end result: the data about who leaves you a comment, about what story and what chapter as well as the actual comment, will be saved outside of Wattpad. You can then easily view comments by chapter and you can also, should you so desire, see who leaves the most and the best comments. In fact, once your WCA is setup, you’ll be able to see the following:
- A list of comments, by readers of your story.
- A breakdown of what chapters are getting the most comments and a list of all comments for that chapter.
- A list of users that are commenting on your story.
Note: you can do most of what I’m about to describe directly on your smartphone or on your computer. For ease of compiling this document, I’ll be demonstrating how to do it on your computer. Also note that although I have used a specific list of apps to accomplish this, you can in many cases substitute one or more for other apps. At the moment, you’re on your own if you do so. My point is, what you’re about to read below is not the only way to do this.
Are you ready to dig into the details? Good! However, first, I feel it’s only appropriate I offer a word or two of caution:
D I S C L A I M E R
The below solution can be a bit technical and it does require that you pay attention to what you’re doing. I’ve done my best to document every step as precisely as I can but I can’t guarantee that the below steps are free from errors. If you proceed and follow the below steps in an attempt to create your own WCA, you understand that you do so at your own risk. Doing the wrong thing could result in loss of data.
You have been warned.
What Do You Need?
To create your own personal comment archive, you need the following:
- Google Docs
- GMail (or any other email service supported in the same way by IFTTT)
- IFTTT (IF This Then That – For those not familiar with IFTTT, it’s a service that will execute an action within app B when certain conditions are met in app A. For example, if I flip a light switch, the light comes on. Or, as in our case, if an email meets certain conditions, save some of its data to another app.)
- Your email address registered with Wattpad MUST be a GMail address. If your email address is NOT a Gmail address, the solution below won’t work without modifications to how IFTTT is configured, which only works if IFTTT supports your email service. Your account email address can be changed in account settings but please. Please refer to official Wattpad Help article for how to do so. At the time of writing, this article is located here:
https://support.wattpad.com/hc/en-us/articles/201457810-Change-Email
Prepping The Software
Before we start setting things up, ensure you have an account for all of the required software suites above. #1 and #2 are both from Google so if you don’t have an account with Google, just setting up an email address will essentially give you access to both. I do recommend accessing both services before proceeding to the setup step.
For easy reference, here’s where to go for each app:
- https://docs.google.com
- https://www.gmail.com
- https://www.ifttt.com (For the sake of simplicity, login to IFTTT with your Google account)
Only proceed to the next step once you have setup access to the above.
Setting it All Up
Google Docs
Update: to use my pre-made Google Sheets template, follow the link below (you’ll need to retype it into your browser):
We’ll start with Google Docs. Before you do anything, you need to create a new spreadsheet in Google Sheets (unless you make a copy of mine at the link above). Simple click on the big plus sign within Google Sheets where it says “Blank” underneath.
The name can be whatever you want it to be. Just note what it is, as you will need it later in the setup.
You also do not need to create any column headers etc. Just a blank document. After all, it’s just for storing data. It’ll look something like this:
This document is where all your comments will be saved.
IFTTT
Next, we’re going to setup IFTTT. First, we need to create what they call a new applet. Click the dropdown menu in the top right of their website and select New Applet.
The applet is what contains the rules that allow IFTTT to make the magic happen. It’s your magic sauce. To get there, you’ll need to complete six steps.
Step 1 – Select the IF action
First, go ahead and click on the blue “this” as seen in the screenshot below.
Then search for GMail and click on it.
If you haven’t previously connected IFTTT and GMail, you will see a Connect button that you will need to click in order to connect the two services. Enter your Google credentials as needed.
Note that this will only appear if you haven’t connected Gmail and IFTTT previously.
Step 2 – Select the IF trigger
Select the “any new email in inbox from search” condition to ensure that all emails are checked for comments. Note: you’ll need to scroll down to the bottom to find it.
This will do a search for the emails with the Wattpad comments that we are looking for.
Next, you need to enter the search phrase to look for in all new emails:
To find the exact phrase you need to look for, hop on over to Gmail (or Inbox, if that’s your preferred method of using Gmail) and find one of the notification emails from Wattpad. It should look something like this:
The phrase you want to use for your search is part of what’s in the subject (or a portion of it). In my case, I’ll be using “New Comment on The Tools Of A Writer” as my search parameter. Copy and past this into the Search for field and then click Create Trigger.
Then click the blue “that” as seen below:
Step 3 – Search for Google Sheets and select it.
As with Gmail, if you haven’t used Google Sheets with IFTTT previously, you’ll have to click the Connect button and ensure the two are connected. Enter your Google credentials as needed.
Note that this will only appear if you haven’t connected Google Sheets and IFTTT previously.
Then select the action you want to be performed on your Google Sheet. In this case, it’ll be “Add row to spreadsheet.”
Step 5 – Complete the Action Fields
This is where things can get a little complicated so pay attention. All of the data below will need to be configured correctly for this to work.
First, remove the “Any new email” text from the top Spreadsheet name text box and replace it with whatever you called your spreadsheet in the Google Sheets setup portion. For me, it’s as follows: Wattpad Comments Tools of a Writer.
In the Formatted Row box, remove everything and add the following fields.
- ReceivedAt
- Subject
- BodyPlain
It should look something like this:
{{ReceivedAt}} ||| {{Subject}} ||| {{BodyPlain}}
The three contains the data elements you’ll be extracting from the email.
Note that you’ll need to add the “|||” (three lines) manually, as well as a space on each side of the three lines.
Enter a folder path, if you like, or leave it blank. A blank path just means the top-most directory of Google Drive.
When everything is filled in, it’ll look something like this:
Then click Create Action.
A page with the criteria of all the prior pages will be shown. Review the information and click Finish when you’re done.
To have it run immediately, click the “check now” button at the bottom of the screen below. Please note that it won’t capture all the thousand emails you may have had before the creation of this action, just new ones. This goes back to the fact that the applet is looking for new emails, not old ones.
An easy way to test if it works is to send an email to the GMail address where the Subject is the search phrase (“New Comment on The Tools of a Writer” for me, for example). Then, run the applet again using the “Check Now” button and the data should be saved to the spreadsheet.
Finally, head on over to Google Sheets and check whether your data was captured.
Congratulations, you have successfully completed the first step of your Wattpad Comment Archive: you are officially collecting comments on your story!
The next chapter will walk you through the important part of how to automatically decipher the data you’re collecting and what you can learn from it. To me, this is the exciting part.
At this point, I’d bet that there’s going to be a question or two. Don’t hesitate to leave a comment if you have a question.
Stay tuned next week for part two!