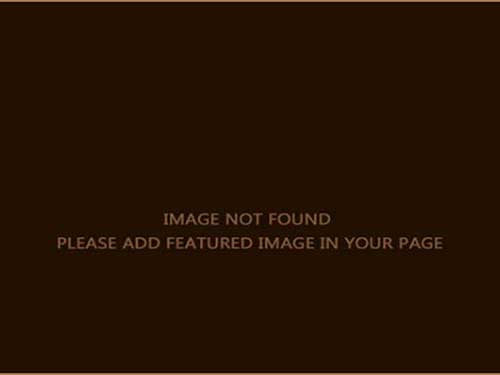For those of us that write, finding the time to jot down ideas throughout the day is as important as writing a story. These little nuggets collected from random thoughts often become the seeds of our next great story. The methods we use to record these little nuggets naturally vary from writer to writer, depending on preferences. For some, it may be something as simple as a yellow post-it note or a spiral bound notebook. Perhaps it’s a quick text message to yourself with the idea. For others, it’s a small laptop in their bag that they carry around everywhere.
For my first post in a series looking closer at the tools we writers use (or could use), I’ll be taking a look at the solution I use for writing on the go: meet Jotterpad.
What is Jotterpad?
JotterPad is, at its core, a text editor. Open it up, create a new entry and type in your text. Save it and move on. It’s perfect for jotting down little notes on the go, whether it be on your smartphone or tablet. Simple enough. What else could you possibly need? Well, the creators of JotterPad thought of a thing or two that clearly comes in handy if you’re a writer. At the end of the day, these other “thing or two” are the features that make Jotterpad different from just a basic text editor. How, you ask? Well, let’s take a closer look.
JotterPad may just be a text editor but it still contains the option to use styling and markdown (CommonMark standard). You can also change the typography, as seen in the screenshot above, to what may be suitable for what you’re writing, whether it be a novel, lyrics, screenplay and so on. You end up with fonts and styling that the JotterPad creators have determined to be appropriate for that type of content.
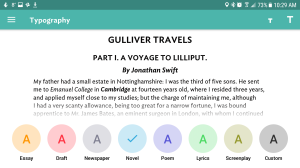
Although JotterPad is built around text files, it’s also built to organize these text files in a folder structure not unlike what you might need in a file explorer app on your computer. Click a folder and you can see the text files within the folder, create new ones and so on. Or, create a new folder. If you’re writing about specific topics, this is a great way to separate files from one another. For example, you can keep your novel chapter drafts separate from your short stories and blog posts.
JotterPad without some sort of way to easily get the text to your desktop would be much less appealing. Fortunately, JotterPad supports connecting with Dropbox. What this means is that when you create a new document in the app in your Dropbox folder, it’s automatically created and saved into you Dropbox account. Then, assuming you have an Internet connection, once you make it home to your computer, it’ll sync the data you wrote to your computer and it’ll be immediately accessible for you to edit in your favorite word processor. I can honestly say that without this feature, I probably wouldn’t be using JotterPad at all. It makes it so much more convenient to write on the go and so easy to copy the text into my editor of choice. Another feature that is kind of tied to this is the snapshot functionality. By saving periodically, you can actually go back to a prior version of what you’ve been writing in case you’re unhappy with the direction you’re currently heading with your story.
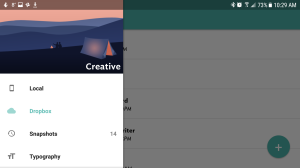
JotterPad comes with a basic set of statistics for what you’re writing. You can see the word count for your current document, character and paragraph counts and even the estimated amount of time it will take to read your text. For me, as my goal is to reach a certain word count every day, this is helpful and perfectly sufficient information.
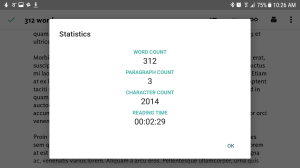
For a writer, there are certain aspects of text formatting that are used more often than others (although I suspect this varies from writer to writer). The Jotterpad editor includes quick and easy shortcuts to add often used characters. For example, one shortcut visible at the bottom of the screen adds a pair of citation marks (“) and positions the cursors between the two. Writing dialog is simplified by this, for example. Another one is adding an opening and closing parenthesis. For someone like me, these shortcuts are less useful since I do most of my mobile typing with a Bluetooth keyboard. However, if you’re tapping way on the on-screen keyboard, I can see this being pretty useful. Especially the on-screen left and right arrows. I usually just collapse these shortcuts.
One fun feature is the typewriter mode. With this mode, your writing is always centered on the screen and the page scrolls up as you type line after line. Although this feature in itself isn’t necessary and I’ve used JotterPad mostly without it, it does make it appear less cluttered when what you write is always in the middle of the screen. The more I’ve used it, the more I like it. For reading and editing, I turn it off since typewriter mode changes the color of all text except the two most recent ones into a light gray. Although this is fine for typing, when you edit it becomes annoying.
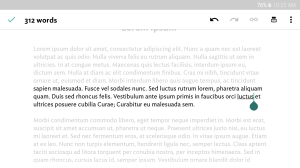
While I do most of my online research in a browser, JotterPad actually contains a basic research feature that might hold you over in certain cases. When triggered a search box appears in the middle of your screen. Enter what you want to research and tap search. A list of answers will appear, if the information is available. If you’re unsure about the meaning of a word, this is a great way to quickly find the information you need. Unfortunately, for more in depth research, this feature is pretty useless. Hopefully, in the future this can be tied into additional sources since I can see it being a powerful in-app feature that prevents switching to another app when you’re mobile. So, good idea, it just needs a bit more content.
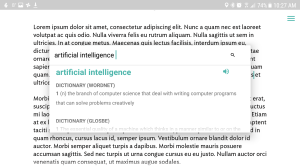
There is also a simple reading mode that removes the ability to edit the document and lets you read it without having to worry about adding something accidentally. If you’re not using a Bluetooth keyboard, it will also hide they keyboard that otherwise will be visible on your screen. Add to that the nightmode that turns the classic white background and black text into the opposite, naturally perfect for late night editing or reading.
Although the default file format for your files is plain text files (.txt), you can also save them as markdown files. There is also a combined print and export function that creates PDF files that are saved to your device or printed to a nearby printer. I tested this on a Google Cloud Print connected printer and it worked like a charm. In addition, exports to HTML, RTF and DOCX (beta) are available. Add to this about a dozen keyboard shortcuts that are perfect for those that use a Bluetooth keyboard, such as, undo and redo functionality, quick access to statistics and so on and it’s clear that JotterPad is a bit more than just a regular text editor. In fact, I’d go as far as to say that at least for me, JotterPad has just the right features for mobile writing.
Is JotterPad Right For You?
Maybe, maybe not. JotterPad won’t be right for everyone, of course. If you’re doing fiction writing or blog posts and you happen to have a keyboard you can use with your tablet or phone, it’s a perfect fit. I prefer using Jotterpad over the WordPress app and even Evernote. Even tapping away with the on-screen keyboard is doable (I did it myself just the other day to get my 500 words in for my monthly Writing Challenge). Mostly, I’ve found myself using JotterPad when I want output that is pure text, something I can easily paste into another desktop application, whether it be into Scrivener, WordPress or some other application. Since it’s so easy to use, it’s quick to pick up pretty much anywhere you are.
Of course, few apps are truly perfect and Jotterpad certainly isn’t one of them. Although Dropbox is supported, other cloud providers are not as of yet, besides some basic Google Drive functionality. Although saving as text is fine, being able to save as other formats would be great too. Sure, being able to export to the formats mentioned above works but the execution of this is somewhat fragmented. Getting HTML, RTF and DOCX is tied to the share function while exporting as PDF is tied to the print function (through the print function you can also save the PDF to Google Drive). Another limitation for the text editing is the styling method. Although markdown is fine for those familiar with these methods, there are plenty of writers who would prefer to have a dedicated B, or I or U button somewhere to add this a bit easier. Finally, the limitation of it only being available on Android devices at the moment will be a very limiting factor to many writers. I can only hope that there are plans for an iOS version at some point in the future.
Overall, Jotterpad does what it says it does and it does it pretty well. Sure, there’s some rough edges, especially with the exporting functions, but for me, Jotterpad gets the job done the way I like to get it done and that’s why I use it.
What do you use when you need to write when you’re away from your computer? Phone? Tablet? Pen and paper? Let me know if the comments below. If you’ve tried out JotterPad, I’d love to hear what you think.
[socialpoll id=”2426833″]For more information about JotterPad, check out the website for the app here: https://2appstudio.com/jotterpad/
Or, download it on Google Play through this link: https://play.google.com/store/apps/details?id=com.jotterpad.x